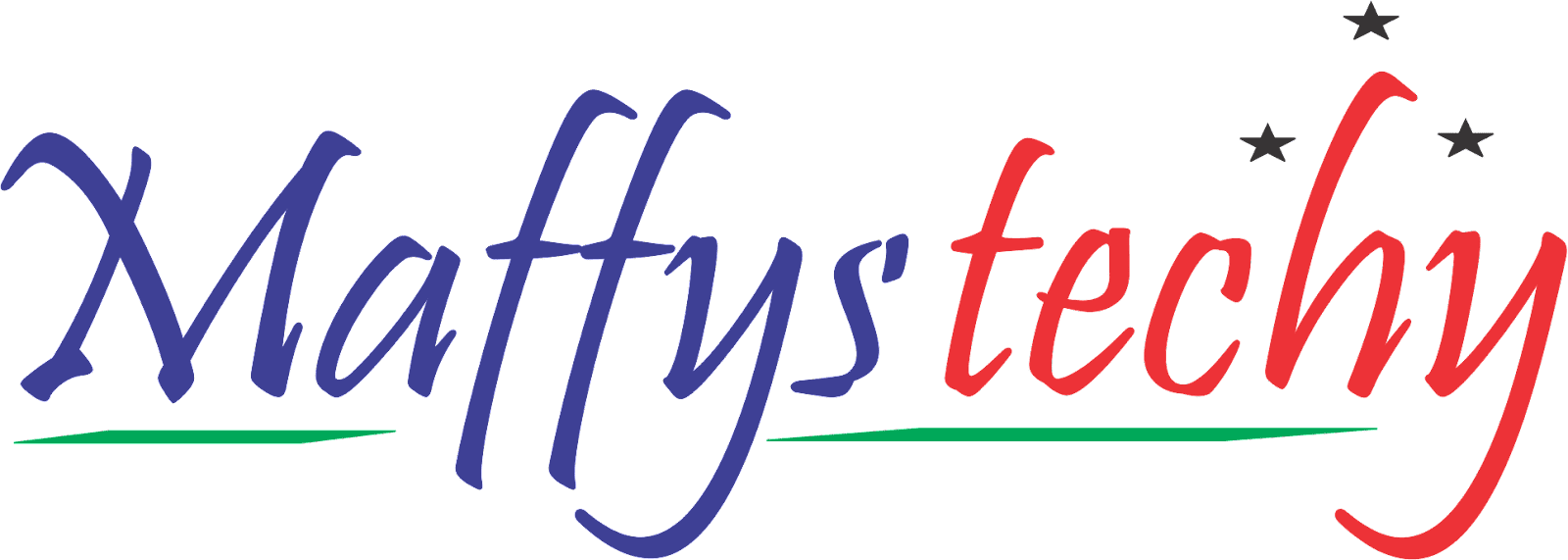Top 10 must-have Excel Skills Everyone Should Know

In this digital age of the twenty first century, no matter on which profile you are working , be it from being an accountant to a data analyst, OR a Human Resource manager (HR) to a product manager, having Excel skills is imperative and have huge benefits. Truth is having Excel skills is invaluable.
And if you’ve ever or are wondering how to become very versatile or proficient in using Excel, these top 10 Excel skills listed out for you with video clips in this article will walk you through the easy. safe and the right path to attain that height.
Do not fret, as acquiring Excel skill is quite tasking because it will require you to put in so much of your time and efforts, with lots of practicing. Meanwhile, learning Excel skills is not a hard or difficult task to achieve, they are quite simple and easy steps everyone can comprehend and assimilate.
All that is required of you is to follow the steps provided carefully and diligently. Do not rush, just take your time on every step watching carefully the video records provided until you get the idea and concepts perfectly well.
Let's get straight ahead to business!
Listed below are the top 10 must-have Excel skills you ought to know:
1. Sparklines:
One of my personal favorites.
Sparklines allow you to insert miniature graphs inside an individual cell to easily visualize data.
•Select range
•Insert ⇢ Sparkline
• Choose type
2. People Graph:
I'm a big fan of visual representations of data.
Using 'People Graph' is an easy way to liven up your spreadsheet, especially when tracking metrics related to, well, humans.
Create an infographic to visualize social media engagement, app users, customers, & more.
3. Tables:
If you're not using tables in Excel, you should be.
• Clean formatting
• Auto-expand as new data is added
• Total row quick and easy data summaries
• Formulas carry through entire columns
• Create dynamic charts that update automatically & much more.
Here's how:
4. Slicer:
Now that you're using tables, let's insert one of my favorite filtering tools.
The Slicer
•Click anywhere inside a table
•Go to table ⇢ insert slicer
•Select the fields you want
A dialog box will appear.
Click any slicer button & data is filtered accordingly.
5. Data Validation:
If you've spent any time working in spreadsheets at all you know one thing:
They're only as good as the data entered.
My favorite way to ensure consistency & accuracy is Drop Down lists.
It's easy & guarantees the data will be entered correctly––every time.
6. Flash Fill:
Let's say you've got all the data you need––it just isn't in the right place.
"Flash Fill" is your friend.
Quickly extract pieces of text from one cell and move them to another OR combine text from multiple cells into a single place.
7. Consolidate:
Take data from multiple tabs.
Consolidate into one.
Sum, average, count, it's your choice.
By creating links to the source data, your consolidation tab will update automatically.
The best part? No formulas required.
8. Automatic Abbreviations:
If you're like me, autocorrect is more of an annoyance than a help.
Let's change that.
Set up your own custom list of abbreviations, and bend its powers to your will.
Type 'TBD'
Press 'Enter"
Output = 'To be determined'
9. Conditional Formatting:
Conditional formatting lets you change a cell's color based on the information within the cell.
As you can tell, I'm a big fan of visualizing data.
Conditional formatting is one of the best (and easiest) ways to do this.
Let's face it, if your data looks good, you look good.
10. Format Paint:
This one will save you time & bring consistency to your worksheets.
Don’t waste much of your time repeating the same formatting commands over and over and over again. Just use the format paint to simply with less stress copy the formatting from one area of the worksheet to another.
With Format paint, you can copy formatting with the click of a button.
•Select the cells you'd like to copy
•Click the paintbrush
•Select where you want the formatting to go.
It's that easy.
Spice it up by adding data bars, heat maps, or icon sets to show trends:
Below is a bonus for you for sticking around till the end of this wonderful, amazing and educative piece set out for you:
Camera Snapshot:
Here's a little-known trick to move data between workbooks.
First, add "camera" to your quick access toolbar.
•Select data ⇢ click 📷
•Paste to new workbook
What's cool?: When you update the main workbook, the data in the picture updates as well! 🤯
And that's a wrap!
I trust that this piece was very helpful and easy for you to comprehend. Kindly do well to share to your friends, and also drop your views and contributions in the comment section.
You can read also: 15 Excel Formulas That Will Make You Feel Like An Expert