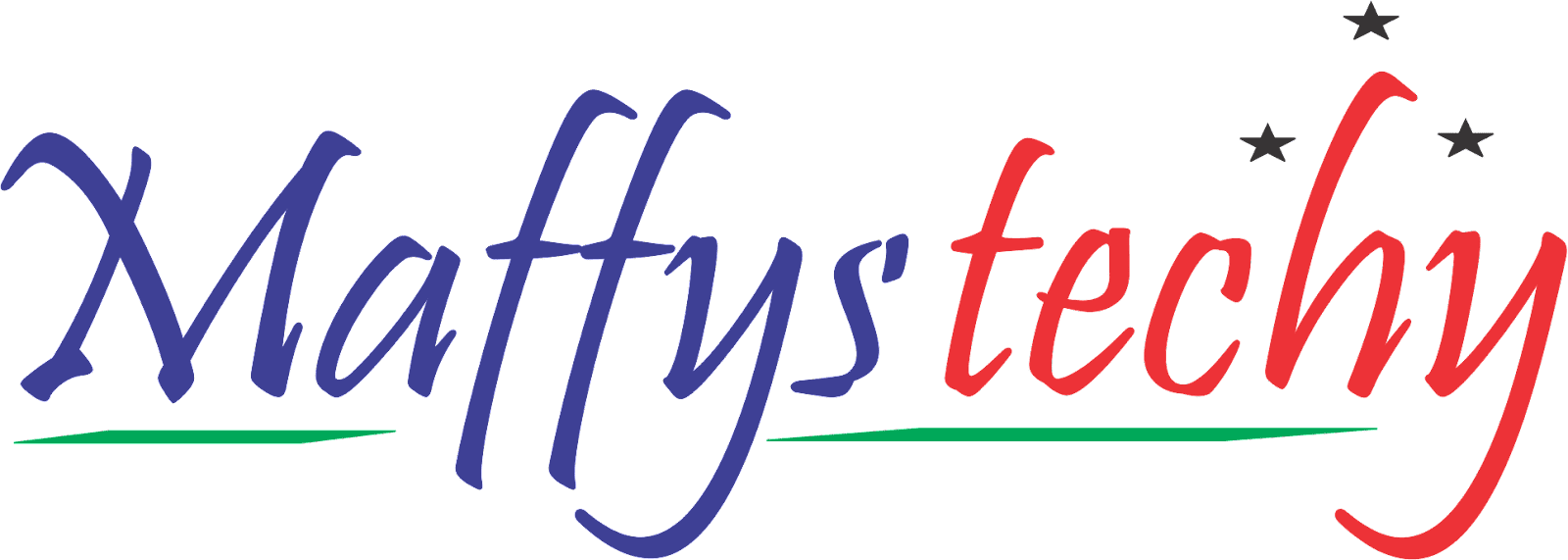Introduction to Microsoft Excel | For Beginners
Hello guys!
Maffystechy is here today to teach you the basic concepts about Microsoft Excel. These concepts I will be sharing with you will brighten your path towards becoming an expert in Microsoft Excel.
Let's get straight into business.
Firstly,
What is Microsoft Excel?
Microsoft Excel is a spreadsheet tool used to record and analyze numerical and statistical data. Microsoft Excel has several capabilities that can be used to carry out different tasks, such as computations, pivot tables, graphing tools, macro programming, etc. It works with several operating systems, including Windows, macOS, Android, and iOS.
In other words, Microsoft Excel is a software program created by Microsoft that uses spreadsheets to organize numbers and data with formulas and functions.
Everywhere in the world, Excel analysis is used by companies and organizations of all kinds to conduct financial analysis.
What is Excel used for?
Excel is frequently used to organize data and also for financial analysis. It is utilized by businesses of all sizes and in all business functions.
Excel is mostly used for:
- Data management
- Data entry
- Charting and graphing
- Financial analysis
- Accounting
- Programming
- Task management etc.
Understanding the Ribbon
Excel commands have shortcuts available through the ribbon. A command is a user-performed action. A command might be to make a new document, print a document, etc. The ribbon from Excel 2013 is displayed in the picture below.
Ribbon components explained
- Ribbon start button: It is used to access commands, such as creating new documents, saving drafts, printing, and accessing Excel's customization settings.
- Ribbon tabs: To group related commands together, use the tabs. The home tab is used for basic commands such as formatting data to make it more understandable, sorting, and searching for specific data within the spreadsheet.
- Ribbon bar: the bars are used to group similar commands together. As an example, the Alignment ribbon bar is used to group all the commands that are used to align data together.
Understanding the worksheet (Rows and Columns, Sheets, Workbooks)
There are columns and rows in a worksheet. A cell is formed when a row and a column meet. Data are recorded in cells. A cell address is used to identify each cell uniquely.
Typically, rows are labeled with numbers and columns with letters.
A workbook is a collection of worksheets. In Excel, a workbook by default has three cells. To suit your needs, you can delete sheets or add more. The names of the sheets by default are Sheet1, Sheet2, and so on. The sheet names can be changed to more descriptive terms, such as Daily Expenses, Monthly Budget, etc.
Customizing the Microsoft Excel Environment
Since I prefer the color blue, my Excel theme has a bluish appearance. You can make your theme color appear yellow if yellow is your favorite color. If you are not a programmer, you may not want to include ribbon tabs i.e. developer. Customizations enable this to happen. This section will focus on;
- Setting the theme color
- Customizing the ribbon
- Settings for formulas
- Proofing settings
- Save settings.
Setting the theme color
Here, in order to set your theme color for your Excel sheet you have to go to Excel ribbon, and click on à File àOption command. It will open a window where you have to follow the following steps.
- The general tab on the left-hand panel will be selected by default.
- Look for colour scheme under General options for working with Excel
- Click on the colour scheme drop-down list and select your desired color
- Click on OK button.
Customizing the ribbon
The above image shows the default ribbon in Excel 2013. Let’s get into the customization of the ribbon, suppose you do not wish to see some of the tabs on the ribbon, or you would like to add some tabs that are missing such as the developer tab. You can use the options window to achieve this.
Just follow these steps👇
- Click on the ribbon start button
- Select options from the drop down menu. You should be able to see an Excel Options dialog window
- Select the customize ribbon option from the left-hand side panel as shown below.
- On your right-hand side, remove the check marks from the tabs that you do not wish to see on the ribbon. For this example, we have removed Page Layout, Review, and View tab.
- Now click on the “OK” button when you are done.
After following the steps above successfully, your ribbon should like this 👇
Settings for formulas
Using this option enable you to specify how Excel should perform while working with formulas. It allows you to select features such as autocomplete for formula entry, a different cell referencing style, the usage of numbers for both columns and rows, and other things.
If you want to activate an option, simply click on its check box. If you want to deactivate an option, just uncheck the box.
You can see this option from the Options dialogue window under formulas tab from the left-hand side panel.
Proofing settings
This option modifies the text that has been typed into Excel. It enables selecting choices for things like the dictionary language to use when checking for misspellings and suggestions from the dictionary, among other things.
This option is available in the options dialogue window from the proofing tab on the left-side panel.
Save settings
This option allows you to define the default file format when saving files, activate auto recovery in the event that your computer shuts down before you could save your work, and other options.
This option is accessible in the Options dialogue window's save tab on the left-side panel.
And it's a wrap!
Hope you learnt so much from today's lesson?
If really this piece was helpful to you, kindly share across to friends.
See you in the next one ✌